欢迎您使用统信UOS远舰系统盘。为了您能够正确使用本产品,请您在使用前认真仔细地阅读产品说明书及使用指南。我们将竭诚为您提供更好的产品和服务。
统信UOS远舰系统盘是由统信软件打造的一款便携式高速固态硬盘,内置统信UOS国产操作系统,无需安装,即插即用。

统信UOS远舰系统盘 × 1
USB Type-C 3.0 数据线 × 1
产品说明书及使用指南 × 1
将设备连接至电脑建议接入电脑 USB3.0端口,以获得更好体验
| 品牌 | 启动按键 |
| 华硕 | F8 |
| 技嘉 | F12 |
| 微星 | F11 |
| 映泰 | F9 |
| 梅捷 | ESC/F12 |
| 七彩虹 | F11 |
| 华擎 | F11 |
| 斯巴达 | ESC |
| 昂达 | F11 |
| 双敏 | ESC |
| 翔升 | F10 |
| 精英 | ESC/F11 |
| 冠盟 | F11/F12 |
| 富士 | ESC/F12 |
| 顶星 | F11/F12 |
| 铭瑁 | ESC |
| 盈通 | F8 |
| 捷波 | ESC |
| Intel | F12 |
| 杰微 | ESC/F8 |
| 致铭 | F12 |
| 磐英 | ESC |
| 磐正 | ESC |
| 冠铭 | F9 |
| 品牌 | 启动按键 |
| 联想 | F12 |
| 宏基 | F12 |
| 华硕 | ESC |
| 惠普 | F12 |
| Thinkpad | F12 |
| 戴尔 | F12 |
| 神舟 | F12 |
| 东芝 | F12 |
| IBM | F12 |
| 海尔 | F12 |
| 方正 | F12 |
| 清华同方 | F12 |
| 微星 | F11 |
| 明基 | F9 |
| 技嘉 | F12 |
| 华为 | F12 |
| 荣耀 | F12 |
| 索尼 | ESC |
| 苹果 | 长按potion |
| 三星 | F12 |
| 雷神 | ESC/F12 |
| 机械革命 | F10 |
| 未来人类 | F7 |
| 小米 | F12 |
| 品牌 | 启动按键 |
| 联想 | F12 |
| 惠普 | F12 |
| 宏基 | F12 |
| 戴尔 | ESC |
| 神舟 | F12 |
| 华硕 | F8 |
| 方正 | F12 |
| 清华同方 | F12 |
| 海尔 | F12 |
| 明基 | F8 |
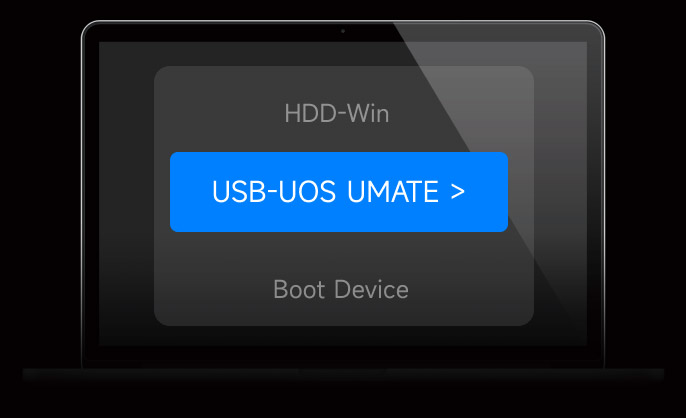
Type-C
ABS/PC
5Gbps
USB3.1
USB3.0 / USB2.0
USB供电
0°C ~ 40°C
-15°C ~ 50°C
117mm*47mm*12mm
CPU
内存容量双核双线程 1.6 GHz
4GB双核四线程 > 2.0 GHz
8GB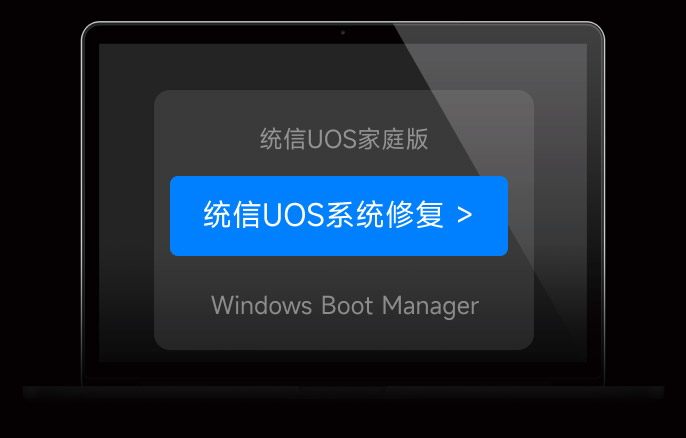
单击查看所有已安装的应用。
导入并管理照片。
单击显示工作区。
查看磁盘中的文件、文件夹。
好友通讯,视频会议。
单击打开网页。
搜索安装应用软件。
单击进入系统设置。
使用语音或文字来发布指令。
播放本地音乐。
显示所有系统和应用的通知。
查看日期、新建日程。
单击进入关机界面。
单击使用虚拟键盘。
1、单击任务栏上的启动器图标,进入启动器界面;
2、上下滚动鼠标滚轮浏览或通过搜索,找到应用商店图标,单击运行。
1、应用商店提供一键式的应用下载和安装,无需手动处理。在应用商店界面,单击应用旁的【安装】按钮 ,下载并安装应用单击【下载】按钮进入下载管理界面,查看当前应用的安装进度;
2、在应用商店界面,选择应用更新,可以查看待升级的应用、最近更新的应用列表及信息,单击【更新】按钮,更新应用;
3、在应用商店界面,选择应用管理,可以查看已安装的应用,单击【卸载】,卸载应用。
打印管理器是一款基于CUPS的打印机管理工具,可同时管理多个打印机。
1、单击任务栏上的启动器图标,进入启动器界面;
2、上下滚动鼠标滚轮浏览或通过搜索,找到打印器管理图标,单击运行。
1、单击【自动查找】按钮,会加载出打印机列表,选择需要添加的打印机;
2、选好打印机后,会加载出驱动列表,默认选择推荐打印机驱动。若选择手动驱动方案,则会跳转到手动选择打印机驱动界面。
1、单击【手动查找】按钮,输入打印机IP后单击查找按钮,系统通过各种协议扫描打印机;
2、选好打印机后,会加载出驱动列表,默认选择推荐打印机驱动。若没有加载出驱动列表,则可以选择手动驱动方案。
在自动查找和手动查找的情况下都不能查询到打印机时,可通过URI查找并安装打印驱动。单击URI查找按钮,输入打印机的URI。
1、在打印管理器主界面,单击 属性,跳转到打印设置列表界面;
2、您可以查看打印机驱动、URI、位置、描述、颜色及分辨率等;
3、您还可以设置项纸张来源、纸张类型、纸张大小、双面打印、页边距位置、方向、打印顺序等。可根据您的实际需求进行设置,如纸张大小可以选择A4、A5、B5或A3等,打印方向可以选择纵向、横向或反横向等。说明:打印机属性列表与打印机型号及驱动相关联,请以实际情况为准。
| 显示桌面 | |
| 锁屏 | |
| 打开启动器 | |
| 打开终端 | Ctrl+Alt+T |
| 终端雷神模式 | Alt+F2 |
| 打开通知 | |
| 剪切板 | Ctrl+Alt+Del |
| 关机 | Ctrl+Alt+Del |
| 打开操作系统 | Ctrl+Alt+ESC |
| 显示工作区 | |
| 显示当前工作区窗口 | |
| 显示所有工作区窗口 | |
| 切换到左边工作区 | |
| 切换到右边工作区 | |
| 窗口移动到左边工作区 | Shift+ |
| 窗口移动到右边工作区 | Shift+ |
| 最小化窗口 | |
| 最大化窗口 | |
| 恢复窗口 | |
| 关闭窗口 | |
| 移动窗口 | |
| 改变窗口大小 |
| 截图 | Ctrl+Alt+A |
| 录屏 | Ctrl+Alt+R |
| 延时截图 | Ctrl+Print |
| 全屏截图 | |
| 窗口截图 | Alt+Print |
| 桌面语音智能助手 | |
| 语音朗读 | Ctrl+Alt+P |
| 语音听写 | Ctrl+Alt+O |
| 文本翻译 | Ctrl+Alt+U |
| 切换同类窗口 | Alt+ |
| 切换所有窗口 | Alt+Tab |